Program Malování
(Platí pro Windows 7)
Program Malování je funkcí systému Windows, která slouží ke kreslení, barvení a úpravám obrázků. Program Malování lze používat jako digitální náčrtník pro vytváření jednoduchých obrázků a výtvarných projektů nebo pro vkládání textu či vzorů do jiných obrázků, například pořízených digitálním fotoaparátem.
Časti programu Malování
Spusťte program Malování takto: Klikněte na tlačítko StartObrázek tlačítka Start , na příkaz Všechny programy, na položku Příslušenství a na položku Malování.
, na příkaz Všechny programy, na položku Příslušenství a na položku Malování.
 , na příkaz Všechny programy, na položku Příslušenství a na položku Malování.
, na příkaz Všechny programy, na položku Příslušenství a na položku Malování.
Po spuštění programu Malování se zobrazí prázdné okno. Nástroje pro kreslení a malování jsou umístěny v pásu karet v horní části okna. Následující obrázek ukazuje různé části okna programu Malování:
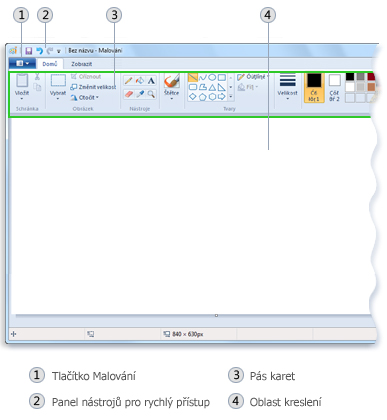
Práce s nástroji
Pás karet v programu Malování obsahuje užitečný soubor nástrojů pro kreslení. Pomocí těchto nástrojů můžete kreslit rukou a přidávat do obrázků různé tvary.
Tato část popisuje některé běžné úkoly. Podrobnější informace o použití jednotlivých nástrojů v programu Malování naleznete v tématu Použití programu Malování.
Kreslení čáry
Některé nástroje a tvary, jako Tužka, Štětec, Úsečka a Křivka, umožňují vytvářet různé rovné, zakřivené nebo klikaté čáry. Co nakreslíte, záleží na tom, jak při kreslení pohybujete myší. Nástroj Úsečka můžete například použít k nakreslení rovné čáry.
Na kartě Domů ve skupině Tvary klikněte na nástroj Úsečka Obrázek nástroje Úsečka.
Ve skupině Barvy klikněte na tlačítko Barva 1 a pak vyberte barvu, kterou chcete použít pro obrys.
Chcete-li kreslit, přetáhněte ukazatel po kreslicí ploše.
Kreslení klikaté čáry
Vaše kresby nemusí být tvořeny jen samými rovnými čarami. Nástroje Tužka a Štětec lze použít k vytvoření zcela nahodilých, volných tvarů.
Na kartě Domů ve skupině Nástroje klikněte na nástroj Tužka  nástroje Tužka.
nástroje Tužka.
 nástroje Tužka.
nástroje Tužka.
Ve skupině Barvy klikněte na tlačítko Barva 1 a poté na barvu, kterou chcete použít.
Chcete-li kreslit, přetáhněte ukazatel po kreslicí ploše a vytvořte klikatou čáru.
Poznámka
Chcete-li vytvořit čáru s odlišným vzhledem, použijte některý z nástrojů Štětec.
Kreslení tvaru
Program Malování umožňuje nakreslit mnoho různých tvarů. Můžete například kreslit předpřipravené tvary, jako jsou obdélníky, kruhy, čtverce, trojúhelníky nebo šipky (abychom vyjmenovali jen několik příkladů). Můžete také vytvořit vlastní tvar, když pomocí tvaru MnohoúhelníkObrázek tvaru Mnohoúhelník nakreslíte mnohoúhelník, který může mít libovolný počet stran.
Na kartě Domů ve skupině Tvary klikněte na vybraný tvar, například na Obdélník nástroje Obdélník.
nástroje Obdélník.
 nástroje Obdélník.
nástroje Obdélník.
Chcete-li přidat předdefinovaný tvar, vytvořte jej tažením ukazatelem v kreslicí oblasti.
Chcete-li změnit styl obrysu, klikněte ve skupině Tvary na tlačítko Obrys a poté klikněte na vybraný styl obrysu.
Pokud nechcete, aby daný tvar měl obrys, klikněte na příkaz Bez obrysu.
Ve skupině Barvy klikněte na tlačítko Barva 1 a poté na barvu, kterou chcete použít.
Ve skupině Barvy klikněte na tlačítko Barva 2 a poté na barvu, kterou chcete použít k vyplnění tvaru.
Chcete-li změnit styl výplně, klikněte ve skupině Tvary na tlačítko Vyplnit a poté klikněte na vybraný styl výplně.
Pokud nechcete, aby daný tvar měl výplň, klikněte na příkaz Bez výplně.
Přidání textu
Do obrázku můžete přidat také text. Nástroj Text umožňuje přidat jednoduchý text nebo titulek.
Na kartě Domů ve skupině Nástroje klikněte na nástroj Text  nástroje Text.
nástroje Text.
 nástroje Text.
nástroje Text.
Přetáhněte ukazatel do kreslicí oblasti na místo, kam chcete přidat text.
V části Textové nástroje na kartě Text klikněte ve skupině Písmo na požadovaný typ písma, velikost a řez.
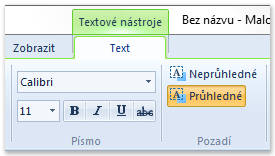
Skupina Písmo
Ve skupině Barvy klikněte na tlačítko Barva 1 a poté na barvu, kterou chcete použít. To bude barva textu.
Zadejte text, který chcete vložit.
Vymazání části obrázku
Pokud uděláte chybu nebo potřebujete část obrázku změnit, použijte gumu. Ve výchozím nastavení změní guma každou plochu, na kterou ji použijte, na bílou. Barvu gumy je však možné změnit. Když například nastavíte barvu pozadí na žlutou, tahy gumou se zbarví žlutě.
Na kartě Domů ve skupině Nástroje klikněte na nástroj Guma  nástroje Guma.
nástroje Guma.
 nástroje Guma.
nástroje Guma.
Ve skupině Barvy klikněte na tlačítko Barva 2 a poté na barvu, kterou chcete ke gumování použít. Pokud chcete mazat bíle, nemusíte barvu vybírat.
Přetáhněte ukazatel myši přes oblast, kterou chcete vymazat.
Uložení obrázku
Obrázek často ukládejte, abyste o práci nechtěně nepřišli. Práci uložíte kliknutím na tlačítko Malování tlačítka Malování a poté na příkaz Uložit. Uloží se všechny změny, které jste v obrázku provedli od posledního uložení.
tlačítka Malování a poté na příkaz Uložit. Uloží se všechny změny, které jste v obrázku provedli od posledního uložení.
 tlačítka Malování a poté na příkaz Uložit. Uloží se všechny změny, které jste v obrázku provedli od posledního uložení.
tlačítka Malování a poté na příkaz Uložit. Uloží se všechny změny, které jste v obrázku provedli od posledního uložení.
Při prvním uložení nového obrázku budete muset zadat název souboru obrázku. Postupujte takto:
Klikněte na tlačítko Malování.jpg) tlačítka Malování a poté klikněte na příkaz Uložit.
tlačítka Malování a poté klikněte na příkaz Uložit.
V seznamu Uložit jako typ klikněte na požadovaný formát souboru.
Do pole Název souboru zadejte název a poté klikněte na tlačítko Uložit.





